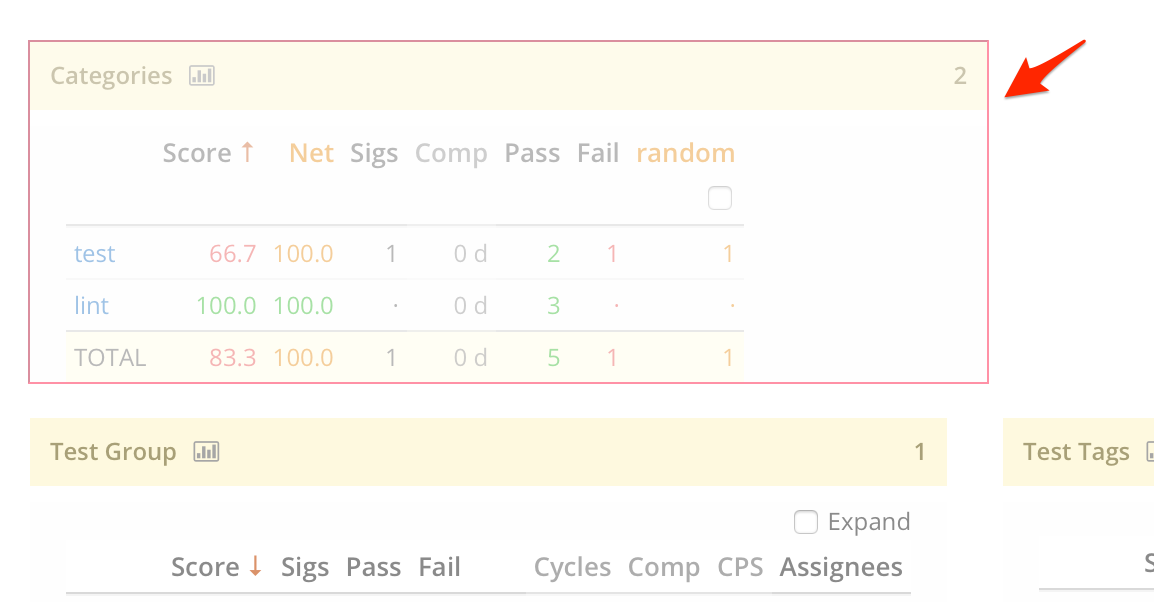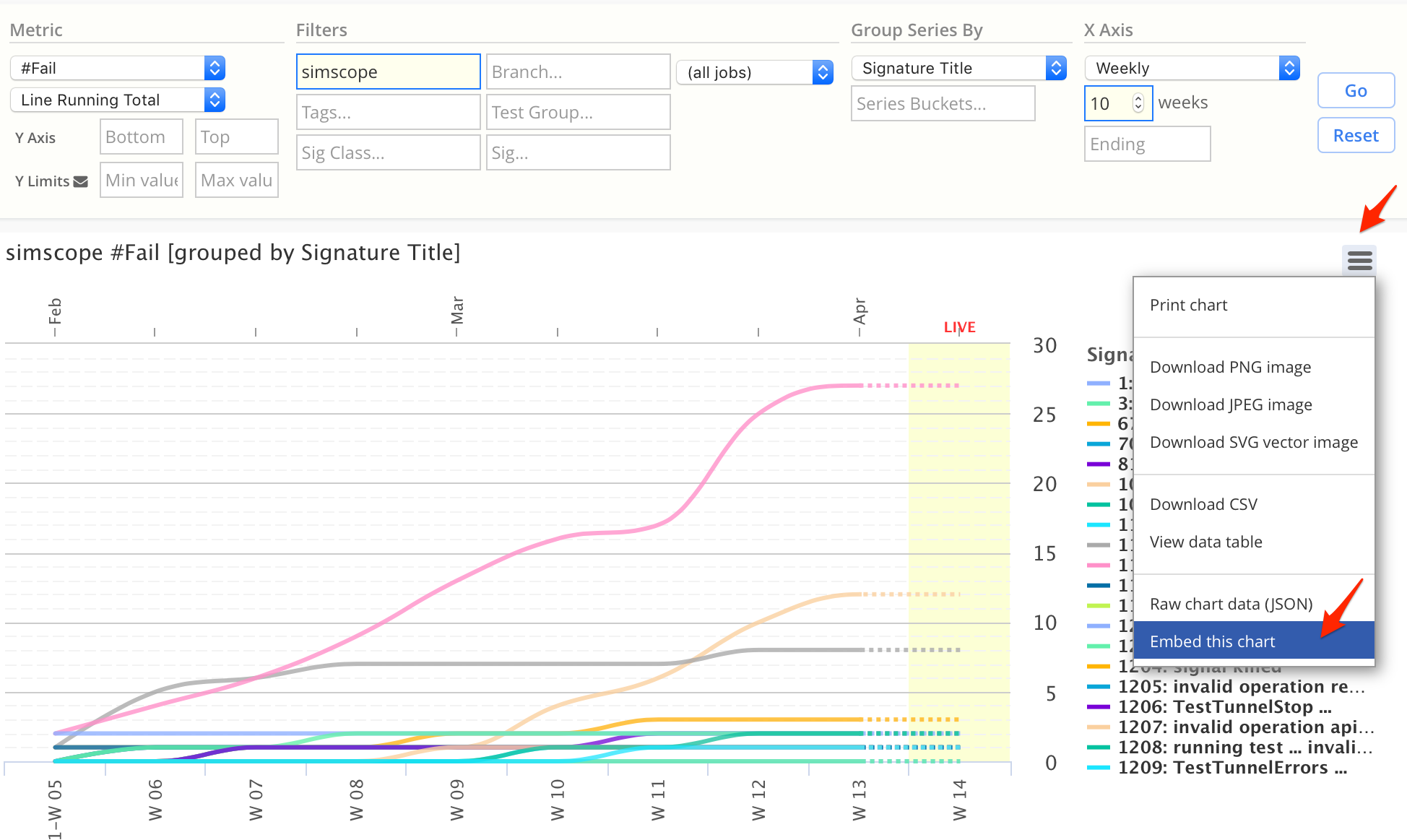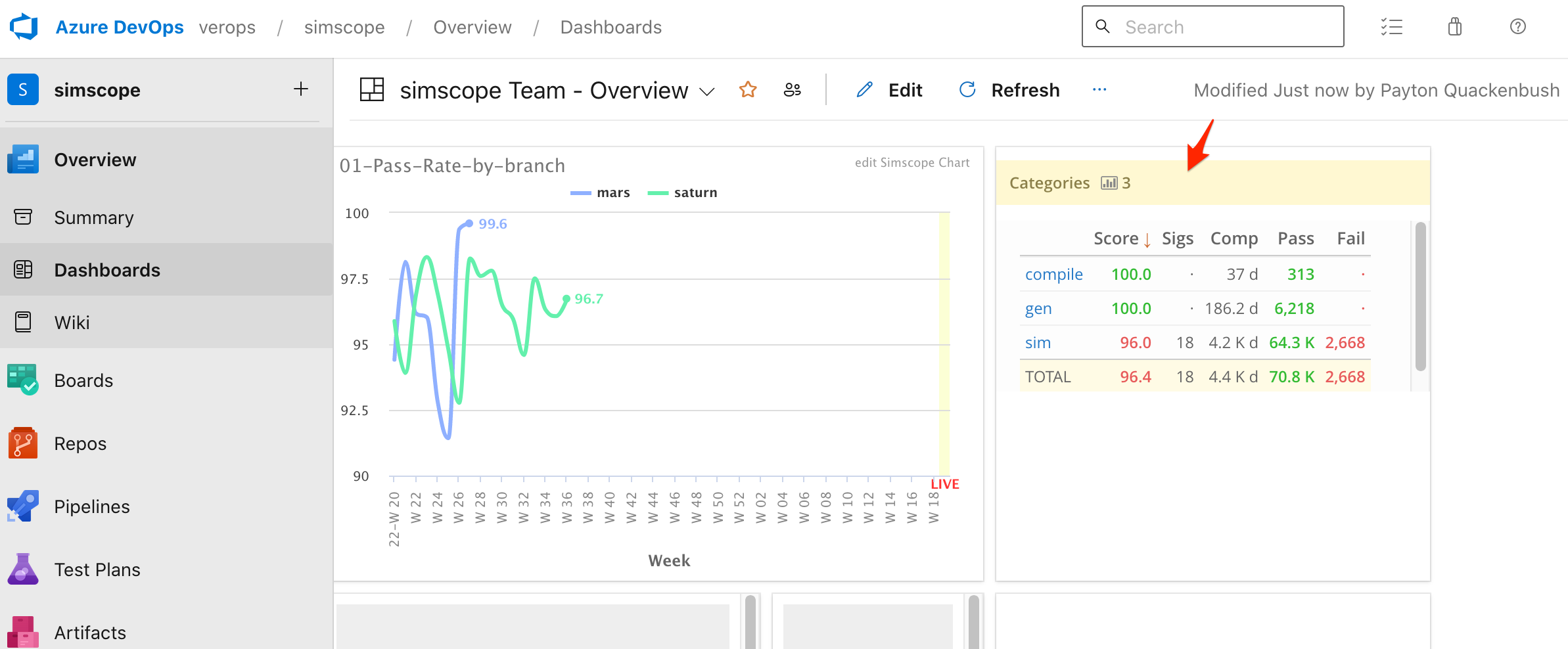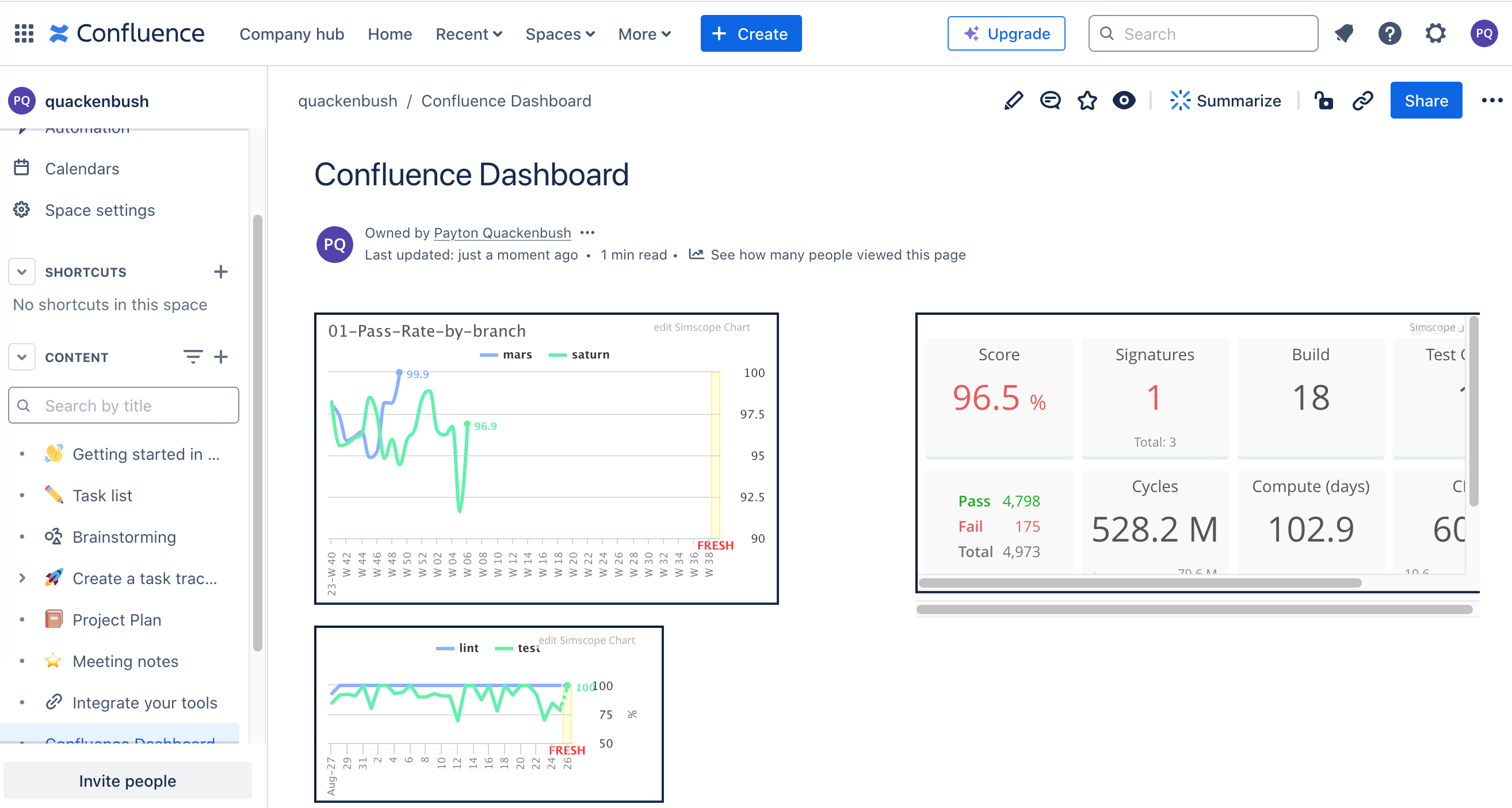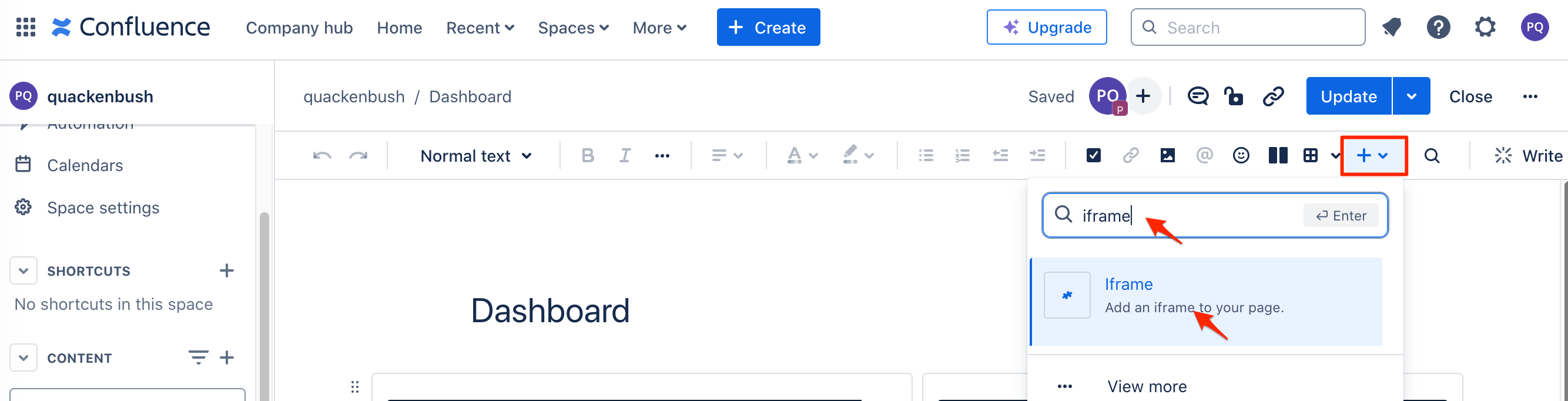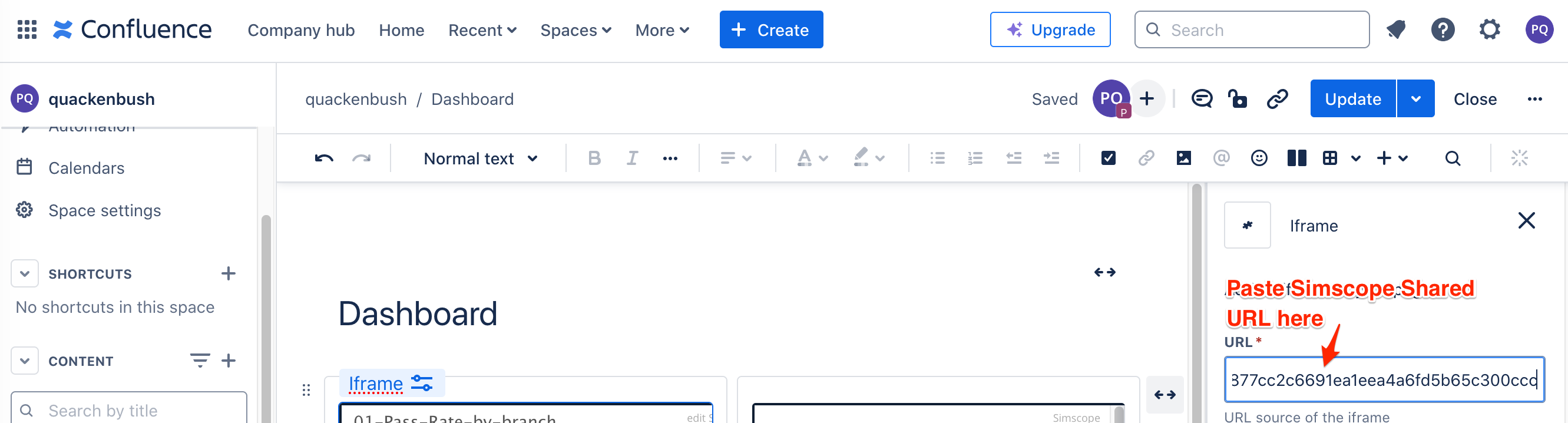Shared Simscope Pages (Embedding)
Simscope can share pages and charts, so they can be embedded into external Web apps/dashboards, like Azure DevOps (ADO) Dashboard or Confluence.
- Most apps embed via HTML
<iframe>regions.
Enable Simscope Iframe Sharing
To enable Simscope iframe embedding, your Simscope must be configured with a
secure https:// URL.
Simscope iframe support has been tested under:
- Google Sites (
sites.google.com) - Microsoft Azure Dashboards (only guest sharing is allowed)
- Atlassian Confluence Cloud
Guest Sharing
Shared page links grant viewing pages without needing Simscope to authenticate (ie guest pages).
- You can email a Simscope shared link, or embed in web apps.
Notes:
- Shared pages and Charts are Live, so they will update if Simscope's data updates.
- Simscope HTML links inside shared pages are disabled.
- Dashboards and Admin pages currently cannot be shared.
- You might need Simscope configured with HTTPS/SSL, for some web app to allow embedding of Simscope URLs.
Option A. Sharing a Simscope Page
Note: this can share any page, other than Admin pages and Dashboard pages. To share individual Charts, see below.
To share a Simscope Page:
- Scroll to the bottom of any Simscope web page, and click Share Page.
- Hover your mouse to the region of the page you want to share. You will see a red box move as your mouse moves.
- Click the mouse to select the shared region.
This creates a shared page in Simscope.
- Copy the URL from your browser to your clipboard.
→ This is a shareable link you can paste into another Web App.
Option B. Sharing Charts
Simscope can also share individual Charts.
- Note the charts are live (not snapshots), so if a user views a shared chart, the latest data will be rendered.
To share a Chart:
- In the Simscope Chart Editor, open or create any chart.
- In the top-right corner, click the Trigram ☰
- Click Embed this chart.
- Copy the URL from your browser to your clipboard.
→ This is a shareable link you can paste into another Web App.
Example: ADO Dashboard
This example shows an ADO Dashboard with a Shared Simscope Page:
Example: Atlassian Confluence
Here is an example Atlassian Confluence wiki page, with 3 embedded Simscope iframes.
Confluence Instructions
To embed a Simscope page or chart into a Confluence page:
1. Create a Simscope Shared URL
- See Option A or Option B above.
- Copy this URL to your Clipboard.
2. On any Confluence Wiki page, click the Edit button
Click the Pencil icon at the top to edit a page.
3. Insert Iframe
- In the top-right corner, click the + (plus) icon link, which says Insert Element.
- Type
iframe - Click the Iframe button.
4. Paste URL
- On the right-hand side, paste the Simscope Shared URL from your clipboard into the URL box.
- On the keyboard, press
<enter>. - Afterward, the Simscope page should show up.
- Optional: you can set the Width and Height fields of the
iframe:- For example: Width:
400pxand Height:240px
- For example: Width:
5. Save Confluence Page
To save the Confluence page, click the blue Update button in the top-right corner.
- If successful, you should see a Simscope iframe on the Conflucence page.
- Note: you can add multiple iframes in a single Confluence page, to build a custom dashboard.